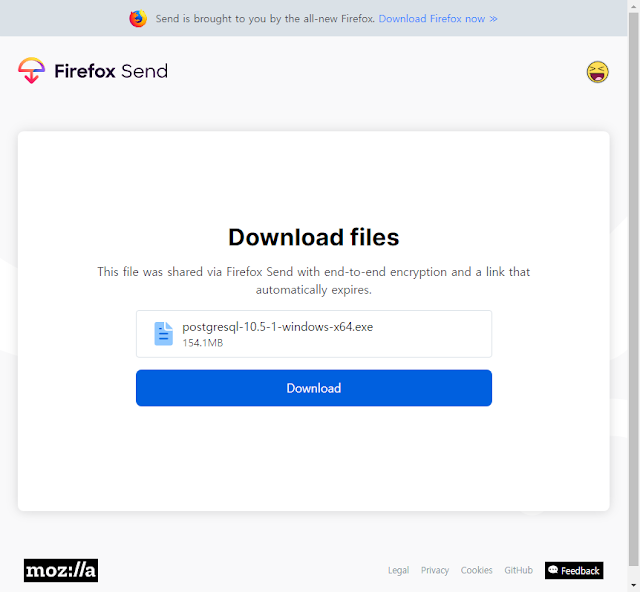당연한 이야기겠지만,
동영상은 이미지 보다 더 많은 용량을 차지하므로,
더 많은 하드 용량, 더 빠른 네트워크, 더 넓은 대여폭 등등이 요구된다.
SD -> HD -> FHD -> UHD
구글링을 해보니, 위 순서대로 동영상 화질이 좋아진거 같다.
SD : 360p
HD : 720p
FHD : 1080p
UHD : 2160p
p는 pixel 을 위미하는 것이고,
360p는 세로 pixel 갯수가 360개로 이루어진 화면을 뜻하는 말이고,
720p는 세로 pixel 갯수가 720개로 이루어진 화면을 뜻하는 말이고,
1080p는 세로 pixel 갯수가 1080개로 이루어진 화면을 뜻하는 말이고,
2160p는 세로 pixel 갯수가 2160개로 이루어진 화면을 뜻하는 말이다.
(pixel : 화면을 구성하는 가장 기본이 되는 단위)
그 중에서 UHD가 사람들이 제일 관심있어 하는 화질이다.
화질이 제일 좋기 때문이다.
pixel 갯수가 많으면 많을수록 화질이 좋아지는건 당연한 것이다.
또한, 기업에서도 UHD를 지원하는 제품을 많이 출시하고, 홍보에 열을 올리고 있다.
잉? 그럼 4K는 뭐지?
4K는 UHD와 같은 의미로 사용되고 있다.
그러므로, 아래 두 문장은 같은 의미라고 보면 된다.
"이 모니터는 4K를 지원합니다."
"이 모니터는 UHD를 지원합니다."
| ※ 구글링을 해보니, 엄밀히 말하면, 4K는 UHD랑 다른거라고 한다. 위에서 2160p 라고 표시된것은, 화면이 16:9 비율이고 세로가 2160 pixel 이라고 한다. 비율을 사용해서 가로 pixel을 계산해보면 3840 pixel 이 나온다. 4K에서 K는 1000배를 의미한다. 우리가 일상에서 사용하는 단위 km 은 1000m 이다. 그리고 kg 은 1000g 이다. 그러므로 4K 는 4000 을 의미하는거지만, 컴퓨터 세상에서는 1000 은 1024 로 계산하므로, 4K는 4 * 1024 = 4096 pixel 을 의미한다. 결론적으로, 4K는 가로가 4096 pixel 을 의미하는 것이고, UHD는 가로가 3840 pixel 을 의미하는 것이다. 요즘 그냥 통상적으로 같은 의미로 사용된다고 한다. |
4K를 보려면 당연히 UHD(4K)를 지원하는 모니터 혹은 TV를 준비하면 된다.
그리고, 일반적으로 HDMI 케이블을 사용해서 보면 된다.
HDMI 케이블은 1.4 와 2.0 두 가지 버전이 있다.
외부 생김새, 모양은 동일하다.
그런데, 간혹, 쇼핑몰 같은 곳에서,
"UHD(4K)를 보려면 HDMI 2.0 을 구매하셔야 합니다."
하면서 케이블을 판매하는 곳이 있다.
이것은 틀린말이다.
1.4 와 2.0 둘다 UHD(4K)를 볼 수 있다.
다만,
1.4 는 30 프레임까지 볼 수 있고,
2.0 은 60 프레임까지 볼 수 있다.
프레임은 1초에 몇개의 화면이 지나가는지를 의미한다.
"1초에 30장? 엄청 빠르네. 근데 60장? 겁나 빠르네. 사람 눈으로 똑같이 보이지 않을까? 60장 너무 오버 아냐?"
아니다, 차이가 나긴 난다.
움직임이 부르럽다.
아무튼, 핵심은 UHD(4K)를 위해서 굳이 HDMI 케이블을 또 구매할 필요는 없다는 것이다.
집에 있는 HDMI 케이블로도 UHD(4K)를 볼 수 있다.
UHD(4K) 60프레임으로 보기위해서는, HDMI 2.0 케이블을 구매해야 한다.
https://www.trustedreviews.com/opinion/hdmi-2-0-vs-1-4-2913356
https://brunch.co.kr/@matt/153